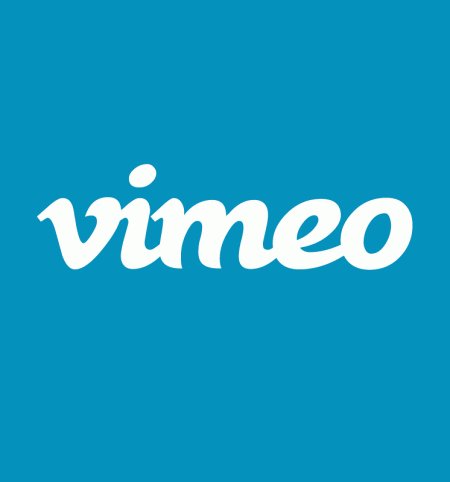STEP 4
Now that you've created your powerpoint presentation, it's time to bring it to life and turn it into a "video". The easiest way to do this that I found is using QuickTime Player (already built-in to most Macs and PCs) and to record your screen as you go through the powerpoint from start to finish. The file will automatically save as a video file once you're done recording.
Here's an easy step-by-step tutorial on how to do it:
If you'd like to add a voiceover to your infographic, you can also do it at this stage (by speaking as you record the powerpoint).
As another option to add audio, you can alternatively record a track on a Voice Recorder program like GarageBand on a Mac (or VoiceRecorder on iPhone). Then, you can play the track as you record the screen with QuickTime Player.


STEP 3
CREATE A POWERPOINT
Create a PowerPoint presentation like you normally would for a prentation, with multiple slides. But be sure to choose the same backgroud for each slide (I suggest a white background for easy visibility of the graphics). On each of those slides, add your desired graphics (from clip art, shapes etc.) to illustrate your story. Try to avoid large chunks of text and only use it when necessary (such as to add a quote). Think of each of these slides as frames in your storyboard--when you're done, the presentation will come together as a video (you'll be recording the powerpoint presentation using QuickTime Player--see next step).

The next step is creating the visuals for the animated infographic. Instead of using complex digital design programs like Adobe Aftereffects or Illustrator, to create a very basic animated infographic, all you need is a presentation software like Microsoft PowerPoint (you might already have this on your desktop) or Prezi (which can be accessed easily online).
The great thing about these powerpoint presentation softwares is that they already have graphics built-in (such as clip art, shapes, etc.). This is extremely useful when creating an infographic since you can choose from the graphics provided.
STEP 2
WRITE THE SCRIPT
After you've gathered your data, the next step is to write the script for your infographic. The script is essential for the infographic: it tells the audience your research story and allows them to follow along.
Just like writing any story, the key is to create an engaging narrative for your research story. As Krum says in his book, the infographic depends on the story--this starts with a well-planned script.
To start out your script, a helpful tip is to start out with a research question to grab your audience. Adding a personal anecdote on why you are drawn to this topic and why you decided to carry out research on the topic are also helpful in creating the script.
Next, keep in mind the key points that you want to highlight in your research and write them in a clear, easy-to-understand way to help your audience follow your research story.
GATHER THE DATA
As Krum explains in his book, the most important part of the infographic is the DATA. Without the data, there would be no message to share.
First, gather all the data related to your research project (such as conference papers, grant proposals, etc.) and outline which areas of the research. What do you want to share about your research? How will your research make an impact?
Make some notes on the key points that you want to highlight about your research. With an infographic, it all comes down to the data, before all else.
HOW TO CREATE YOUR OWN ANIMATED INFOGRAPHIC (THE EASY WAY)
*A Short Tutorial Designed For Academics Without Digital Design Experience
If you're an academic with a great research idea that you want to share, you don't need additional software or a graphic designer to help you create an infographic. If you have simple presesentation software like Microsoft PowerPowerpoint and QuickTime Player (already built-in on a Mac and most PCs), then you can create a compelling narrative to share your research.
When faced with the task of creating an animated infographic, I struggled to find helpful resources online to help facilitate the creation of an infographic for someone who did not have any prior digital design experience. I wanted to learn how I could create an infographic using tools I already had and without having to install and learn how to use additional content creation programs like Adobe AfterEffects. The objective of this digital resource is to address this void and encourage digital storytelling within academia using animated infographics to share research.
To begin, I'll start by showing you the infographic I created using a simple PowerPoint slideshow, QuickTime Player to record my screen, and GarageBand to record the voice audio. If you'd like to learn how to create one for yourself, see the quick tutorial below that outlines the steps I took to create my infographic.
STEP 1
RECORD
END OF TUTORIAL
STEP 5
Once you've finished turning your powerpoint into an infographic video, sharing your work is key to gaining interest in your research project. One of the great things about infographics is that it can be shared digitally across multiple formats (from academic websites to social media pages).
A great way to publish your infographic is on video sharing platforms such as YouTube or Vimeo. Posting your infographic on these platforms allows your infographic to have a URL which you can easily share in online environments.
SHARE YOUR FINISHED PRODUCT